Connectors overview
The first step to create machine learning models is to import a dataset. You can import files with data from your local system or from in-house data connectors such as Google Cloud Platform (CGP), MongoDB, MySQL, Amazon S3, Azure Blob Storage, Amazon Redshift, Snowflake or Fivetran connectors by establishing a connection. Once the connection to a data connector is established successfully, you can import data stored in its storage account. Subsequently, the imported files can be uploaded onto the canvas to build flows and make predictions. You can export the generated output after running the data transformations to the configured connector.
You can upload the files with categorical, numeric, time series and text data. Various file formats that are supported by this platform include - .csv,.xls,.xlsx, and .parquet.
Connectors dashboard
This is the page you view when you click on Data connectors from the left navigation. The page allows you to quickly access the list of Data connectors available under this tenant. On each card, you can see the total number of projects in which the data connector is used, creation date of the data connector, and source from where the data is imported.
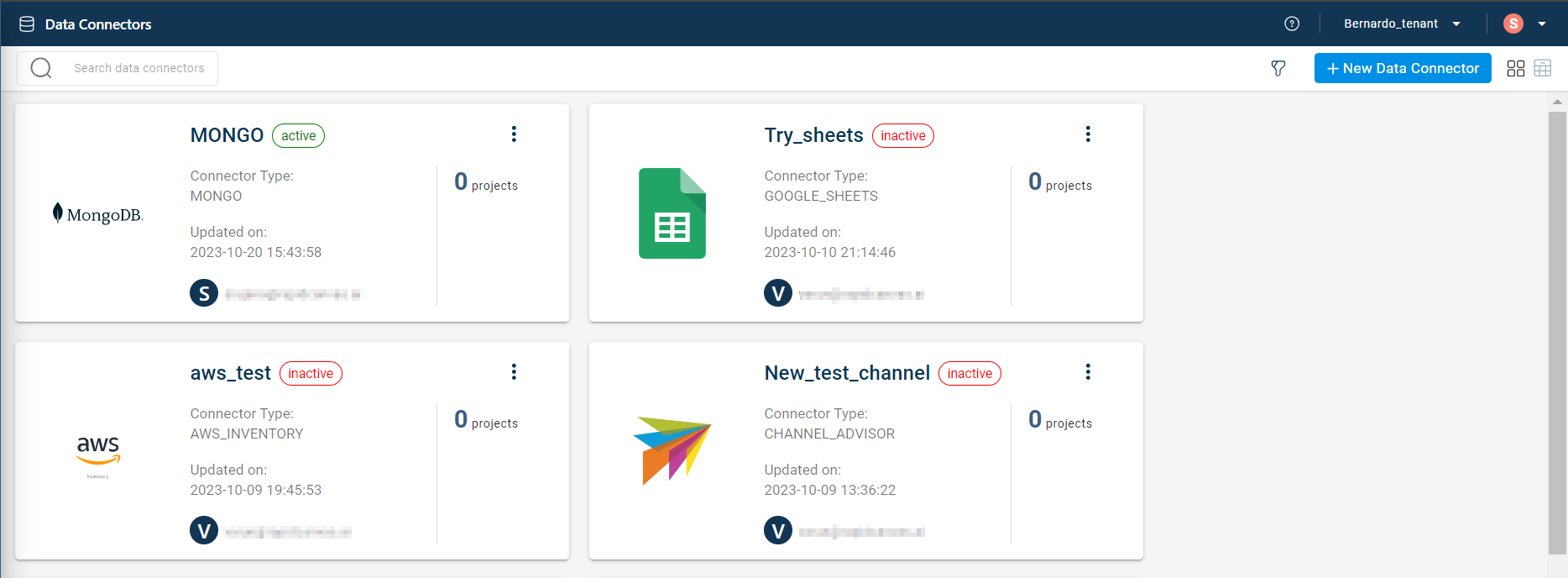
Various sections on the connectors dashboard
This section explains various sections of the connectors dashboard page:
Filter: You can filter the Data connectors by type such as Google Cloud Platform (CGP), MongoDB, MySQL, Amazon S3, Azure Blob Storage, Amazon Redshift, Snowflake and Fivetran connectors. Select the check box corresponding to the Data connector that you want to filter by. Also, you can view the number of Data connectors created for each type.
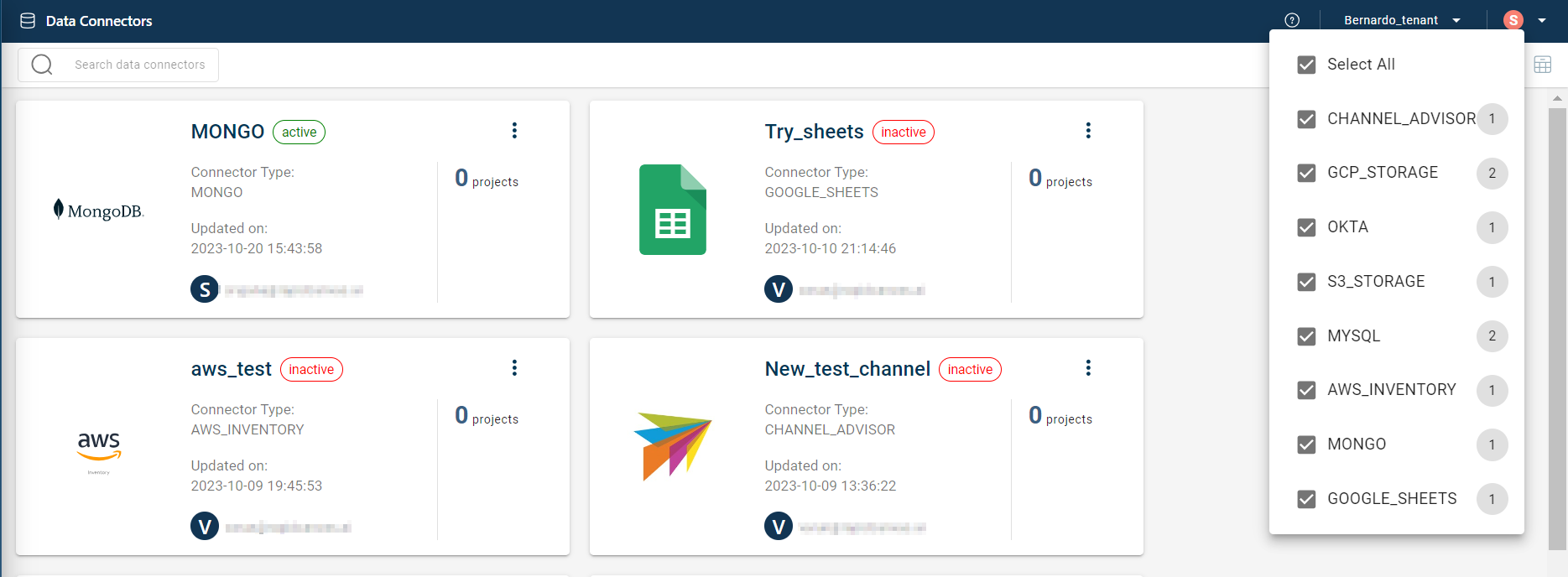
+: You can create a new Data connector.
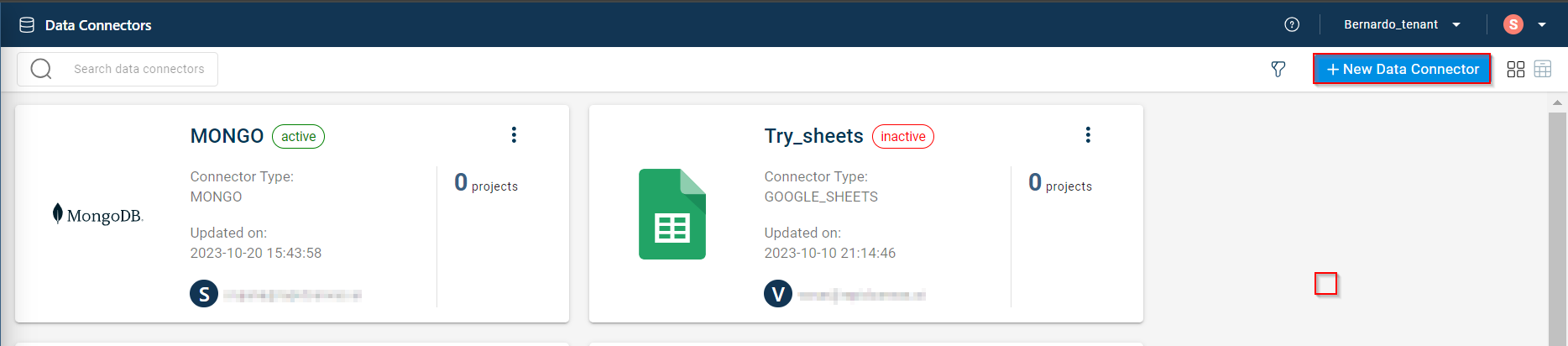
Switch from list view to card view: You can use this option to switch from list view to the card view.
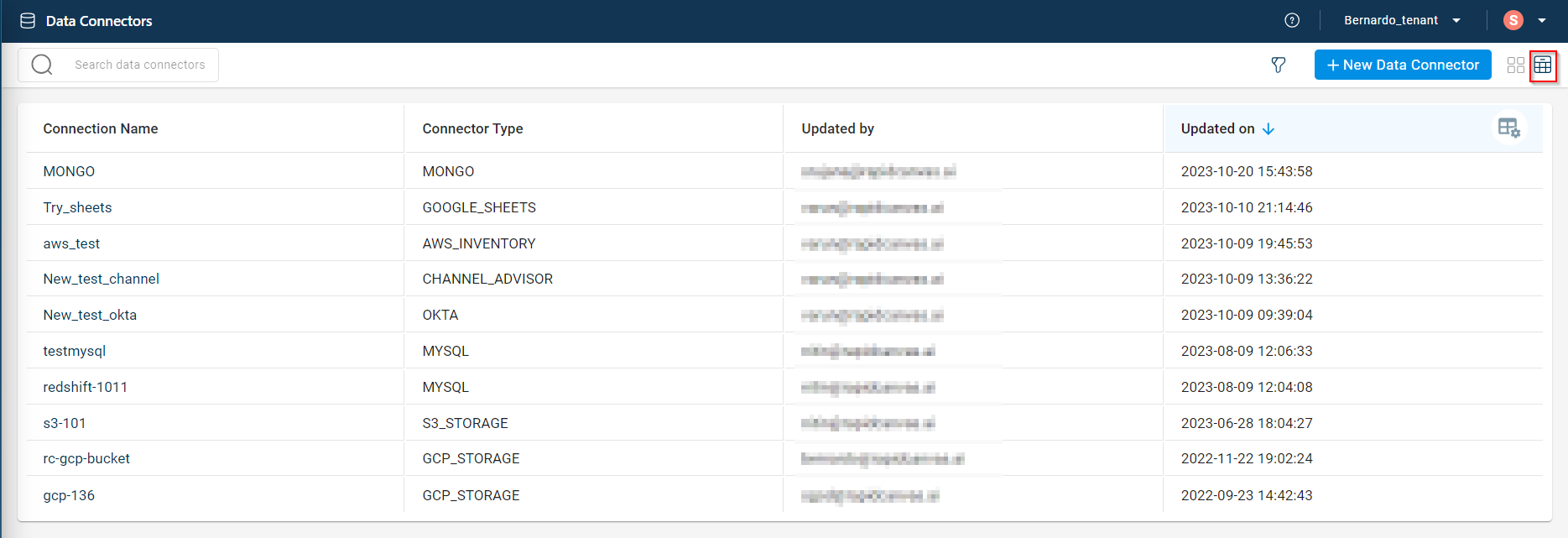
Switch from card view to list view - You can use this option to switch the Data connectors from card view to the list view.
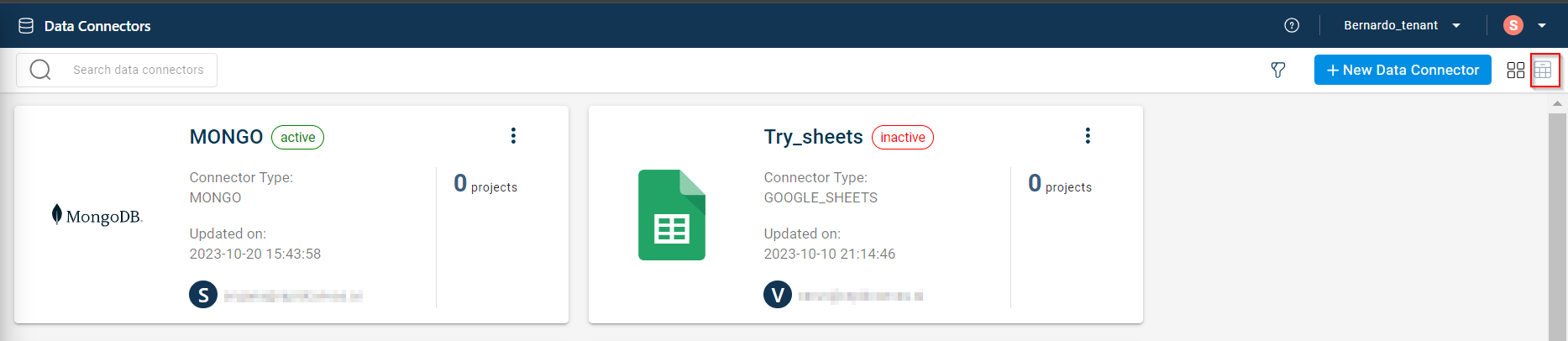
Search - You can use the search bar on the top of the Data connectors dashboard to find a specific Data connector from the list.
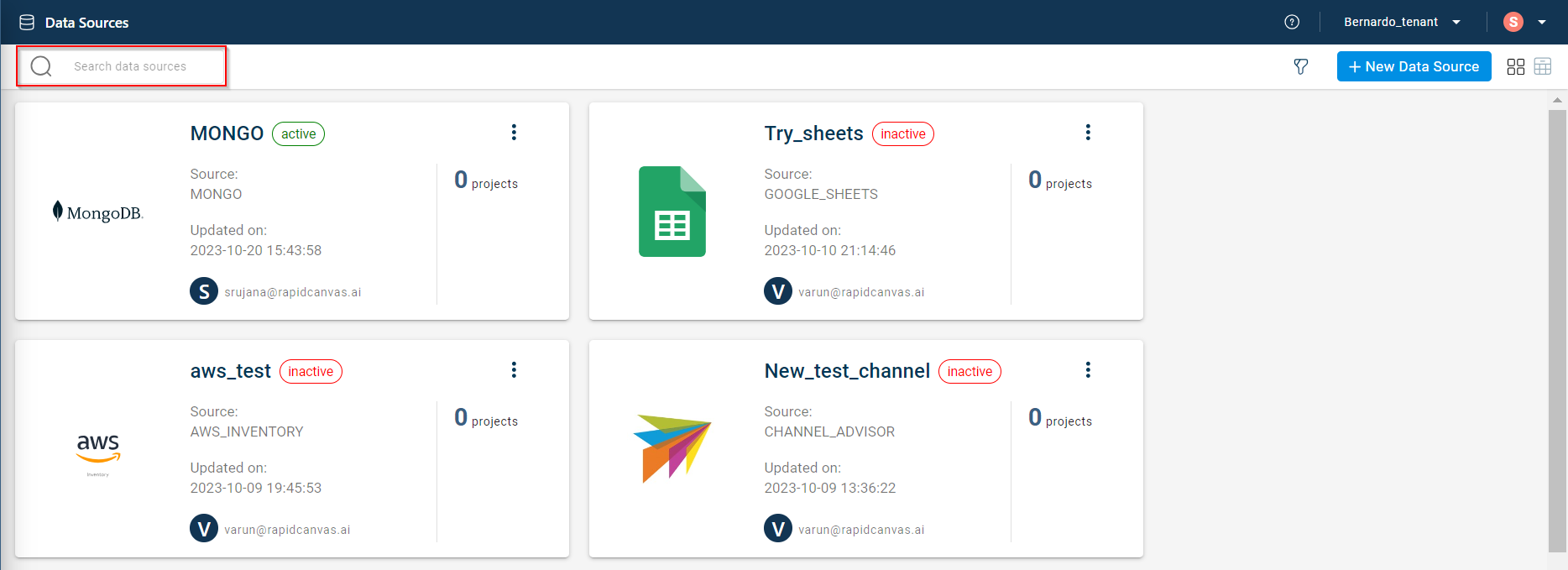
Editing the details of a Data connector
Use this procedure to modify the details of a Data connector. You can use the ellipsis icon in the card view to edit the details (or) the pencil icon corresponding to the Data connector you want to modify, in the list view.
Select a Data connector that you want to modify.
Click the ellipsis icon on the Data connector widget or card and select Edit Data connector.
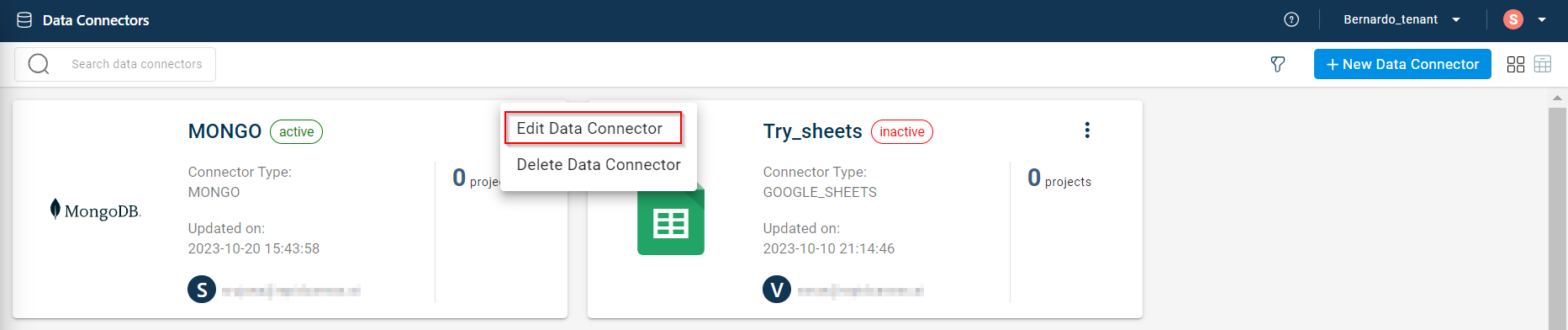
Modify the required details and click Save.
Deleting a data connector
Use this procedure to delete a data connector created in a tenant.
Select a data connector that you want to delete.
Click the ellipsis icon on Data connector widget or card and select Delete data connector.
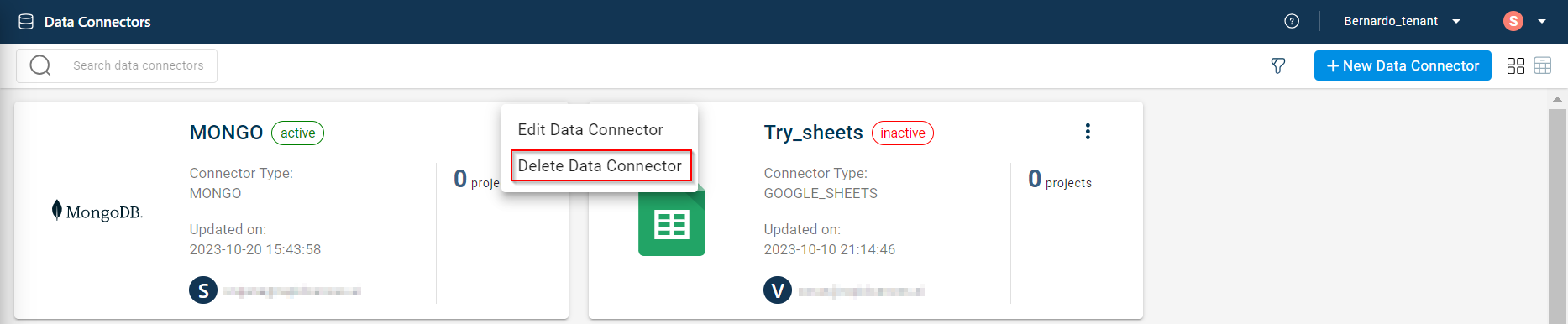
A dialog box prompts to delete or cancel the data connector. Click Delete to delete the Data connector permanently from the list.
Note
click Cancel to discard the action.