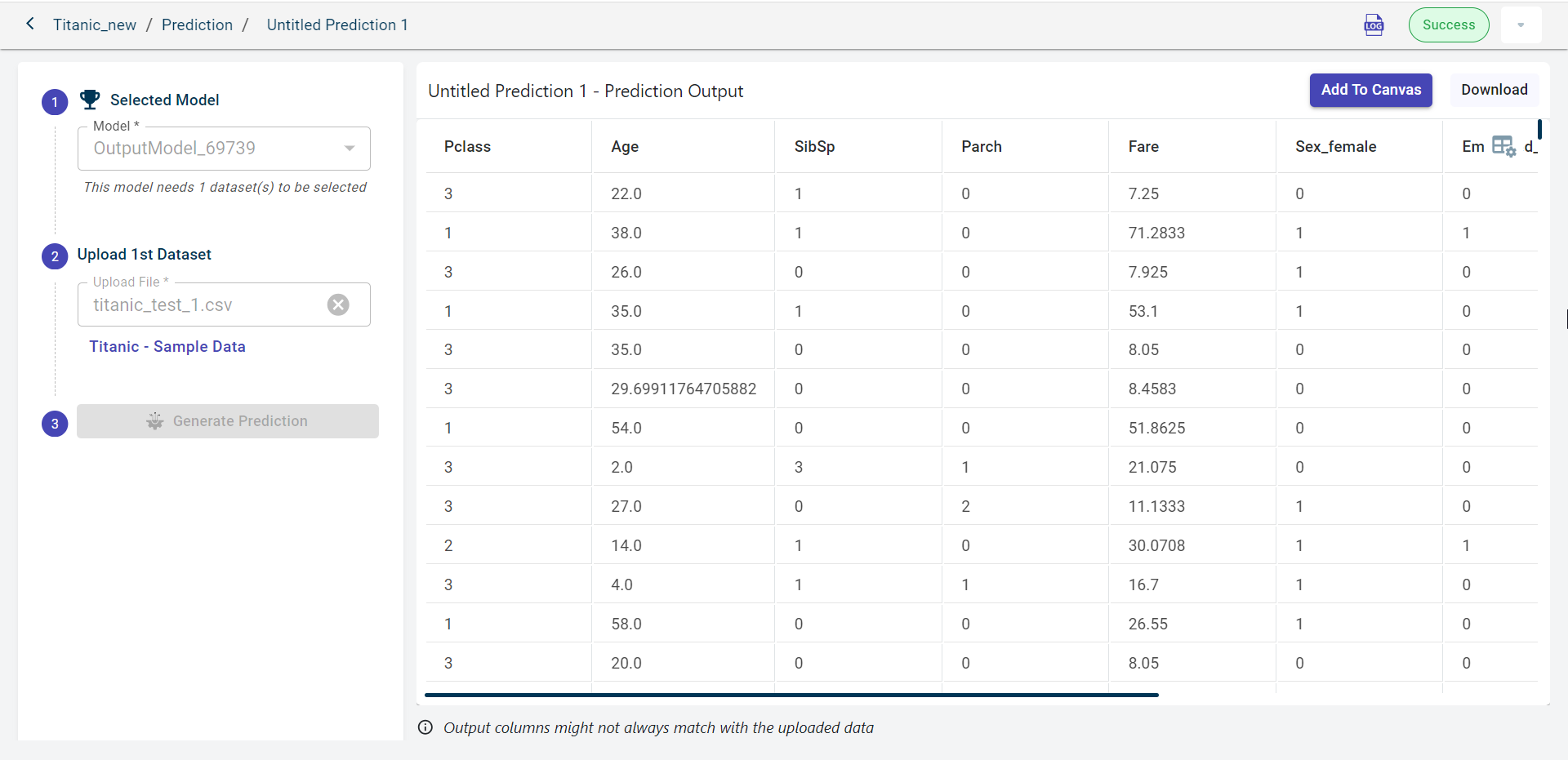Prediction job
Prediction jobs can be created for various problem types, including binary, binary experimental, clustering, time series, anomaly detection, regression, and multi-classification in Rapid model recipe. When you create a prediction job, the platform executes data preprocessing and feature engineering operations on the uploaded dataset. This process refines the dataset before feeding it into the trained model, ensuring accurate predictions.
Managing prediction jobs
Use this procedure to manage all the prediction jobs in a project.
Click the menu icon and select Projects. The Projects dashboard is displayed.
Select the project for which you can to create a prediction job. You can only create prediction jobs for the data pipelines which have models built.
Click the Prediction Job from the project-level left navigation menu to open the prediction jobs page. You can see the list of prediction jobs created.
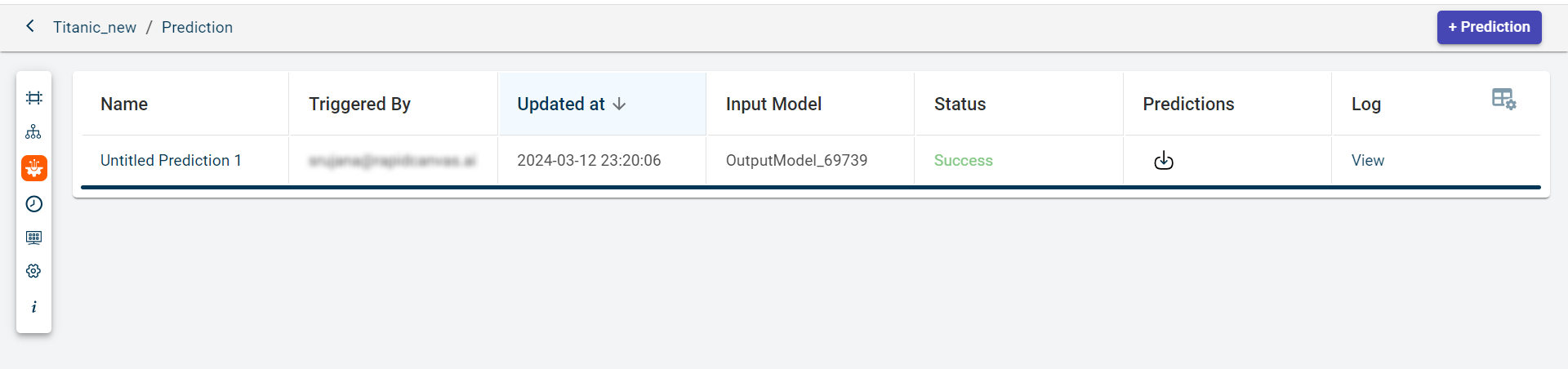
Review this information:
- Name:
The name of the prediction job.
- Triggered By:
The user who has executed the prediction job.
- Updated at:
The last updated time stamp of the prediction job.
- Input model:
The name of the trained input model used on the new dataset to make predictions.
- Status:
The status of the prediction job after it is run. Possible values:
Success
Failed
- Prediction:
Click the download icon to download the dataset in which you can view the predictions.
- Log:
Click View to view the logs generated for the job.
Creating a Prediction job
Use this procedure to create a prediction job in a project.
Click the menu icon and select Projects. The Projects dashboard is displayed.
Select the project for which you can to create a prediction job. You can only create prediction jobs for the data pipelines which have models built.
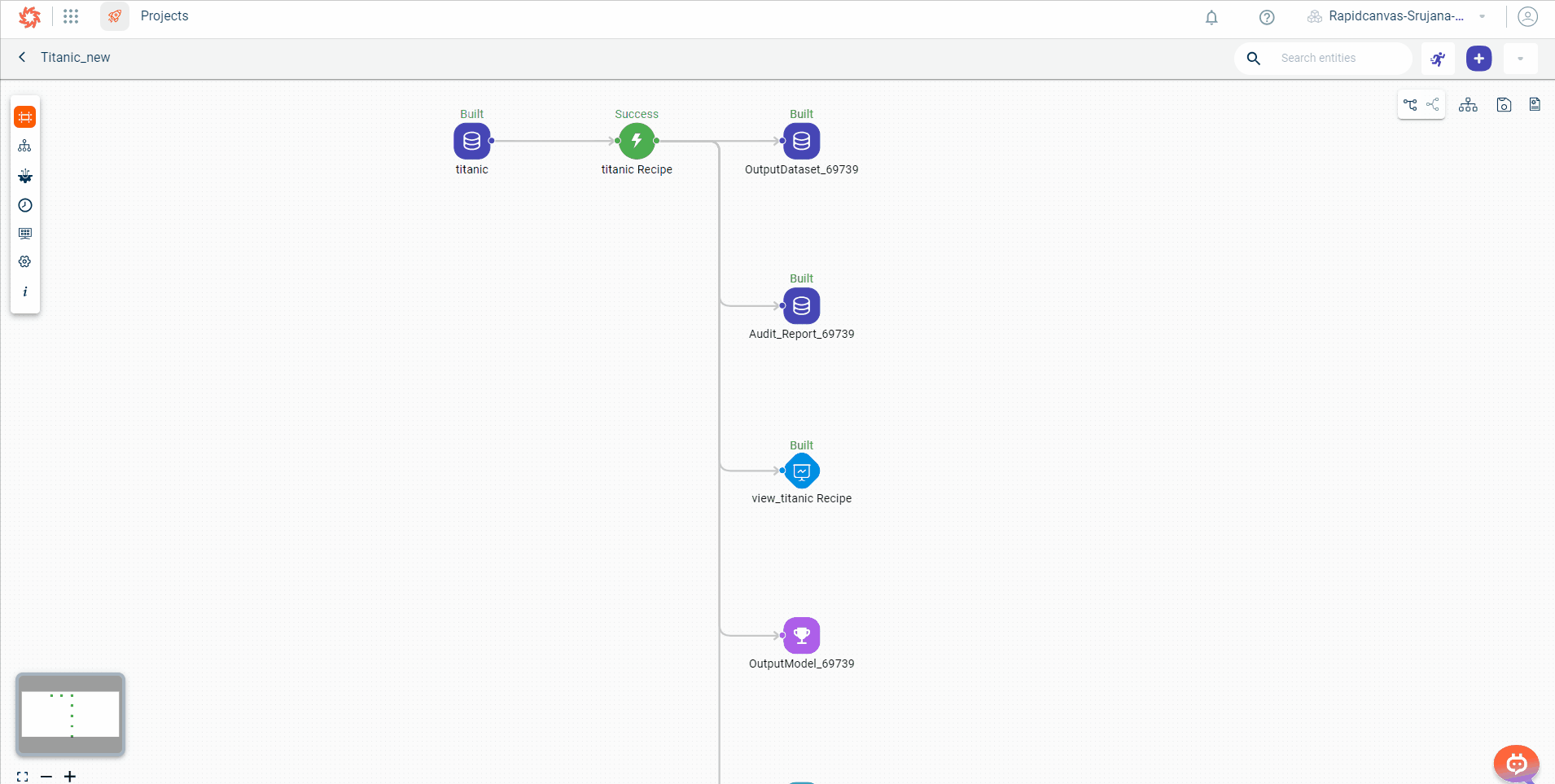
Click the Prediction Job from the project-level left navigation menu to open the prediction jobs page. If the jobs are created already, you can view the list of prediction jobs, else click +Prediction.
Note
This +Prediction button is enabled only when there are models created in the project.
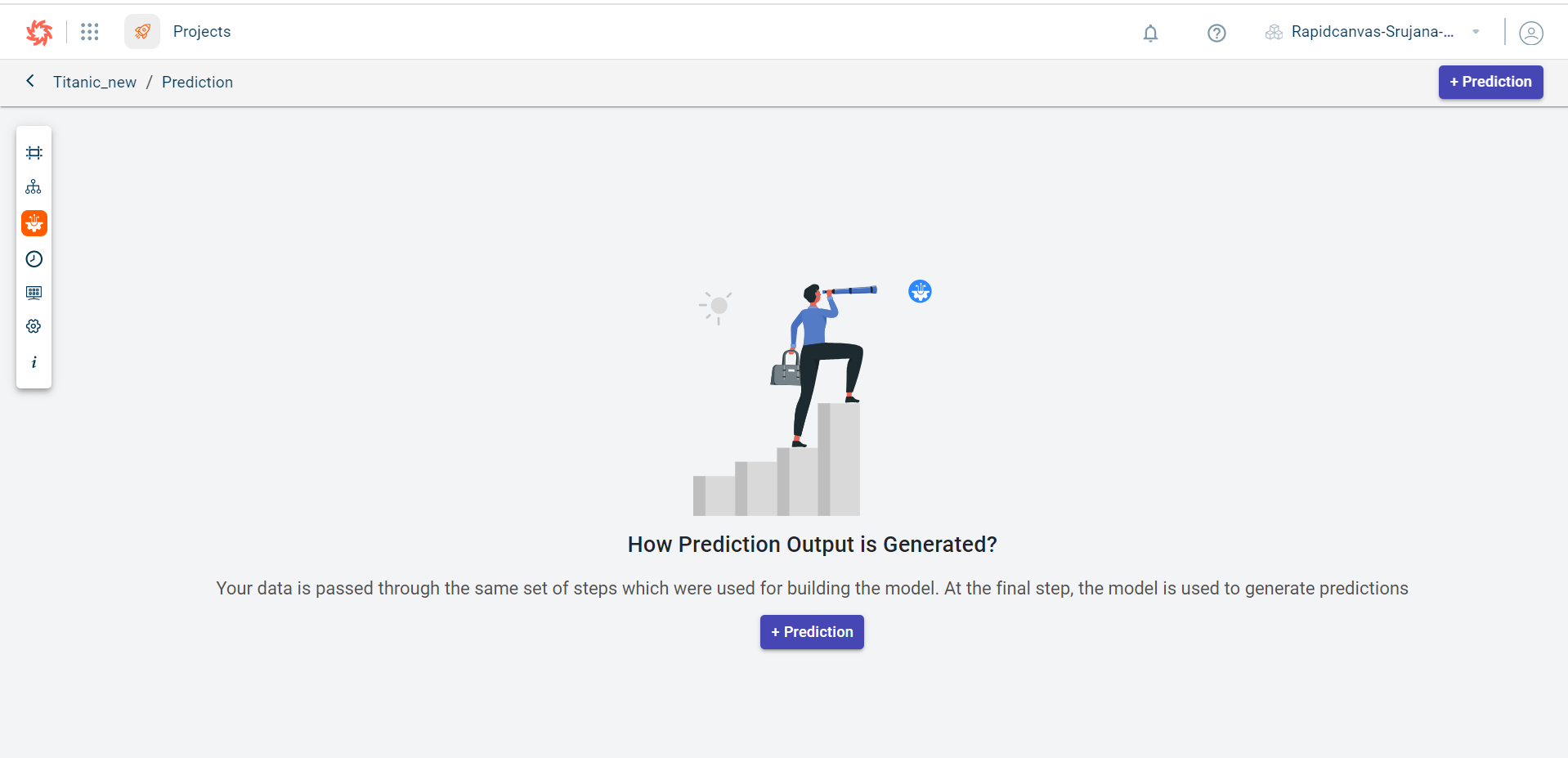
This opens the Select model to generate predictions window.
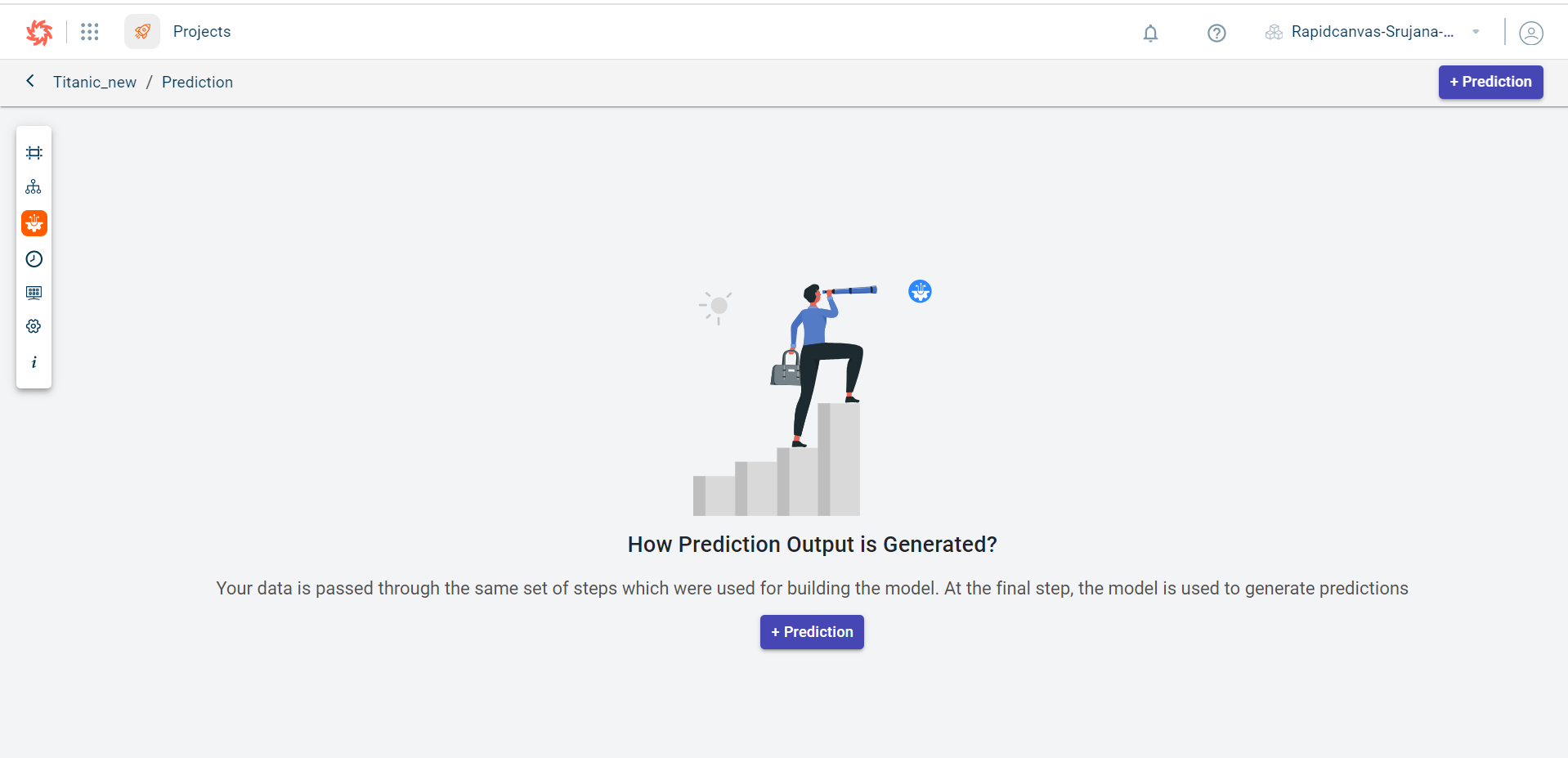
Select the model that you want to use to generate predictions on the new dataset.
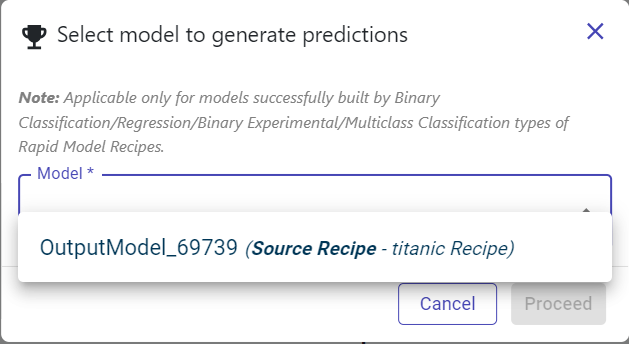
Click Proceed to go to the next step.
By default, the model name is populated and cannot be edit. On the breadcrumb, you can provide a custom name for the prediction job name, else the system generated name will be considered.
Click Browse to upload the new dataset on which you want to perform predictions. This opens the File Upload window.
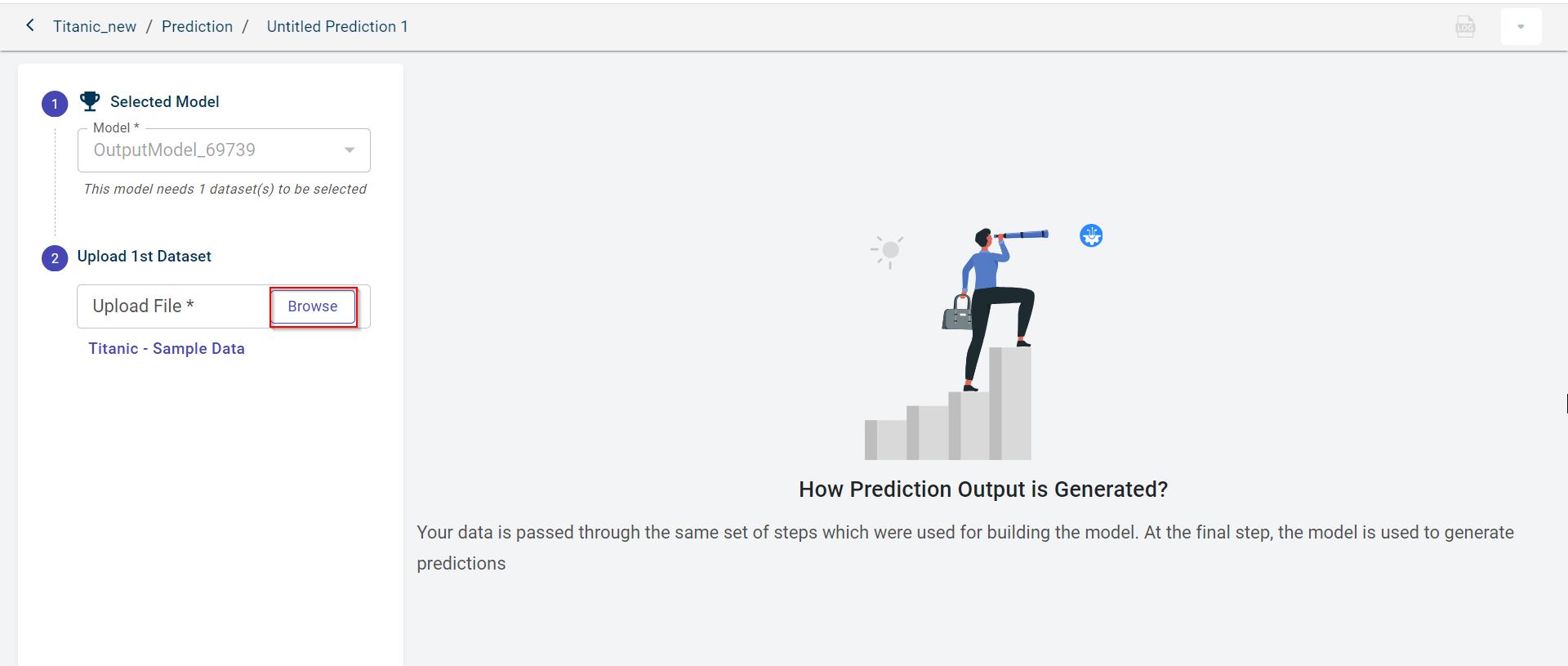
Click Upload File From Local. You can upload maximum file size of 50MB.
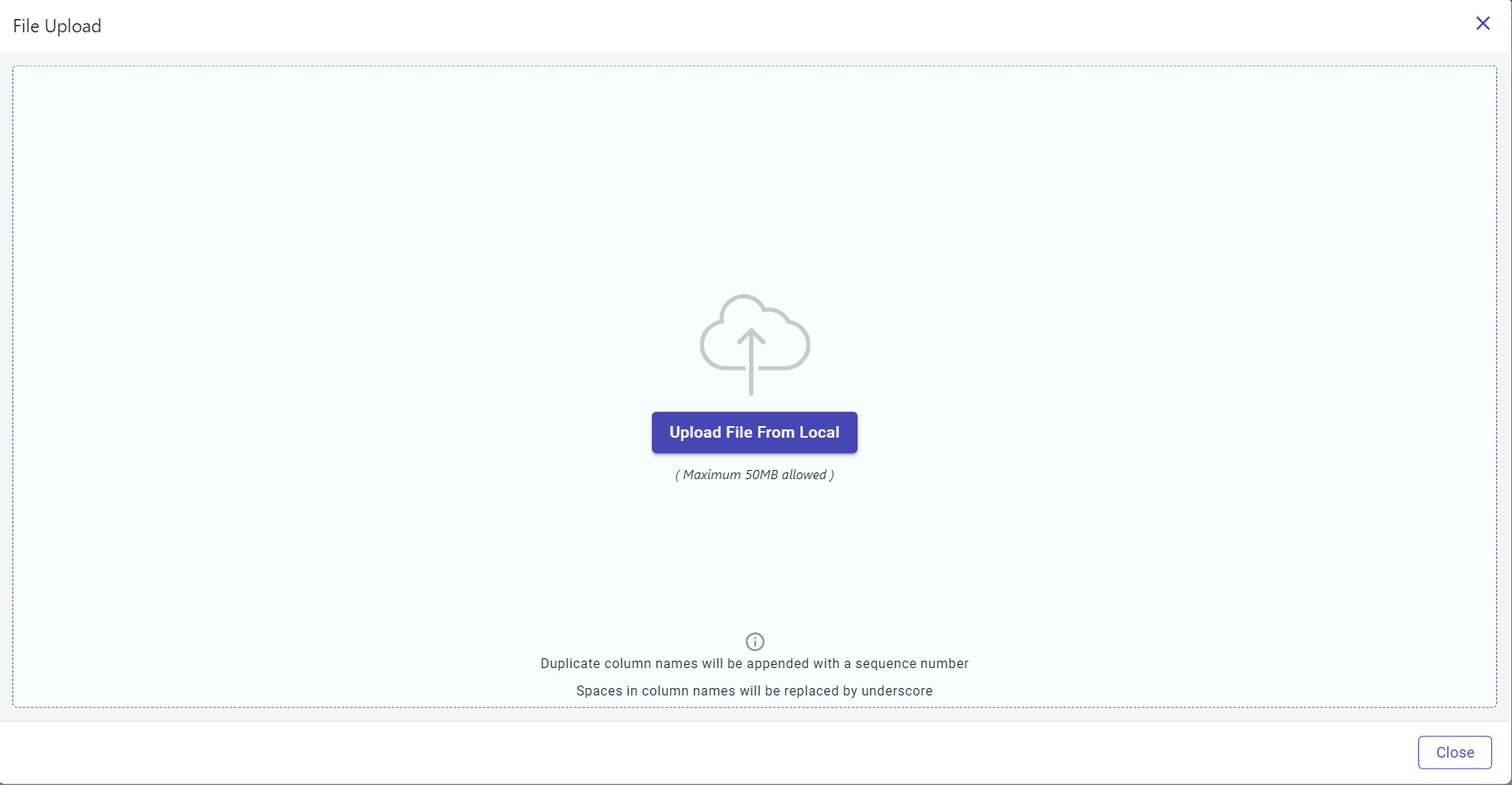
Click Close once uploaded.
Click Generate Prediction to start the prediction process. You can notice the status of the prediction job is set to Created and this later changes to Running once the prediction job starts.
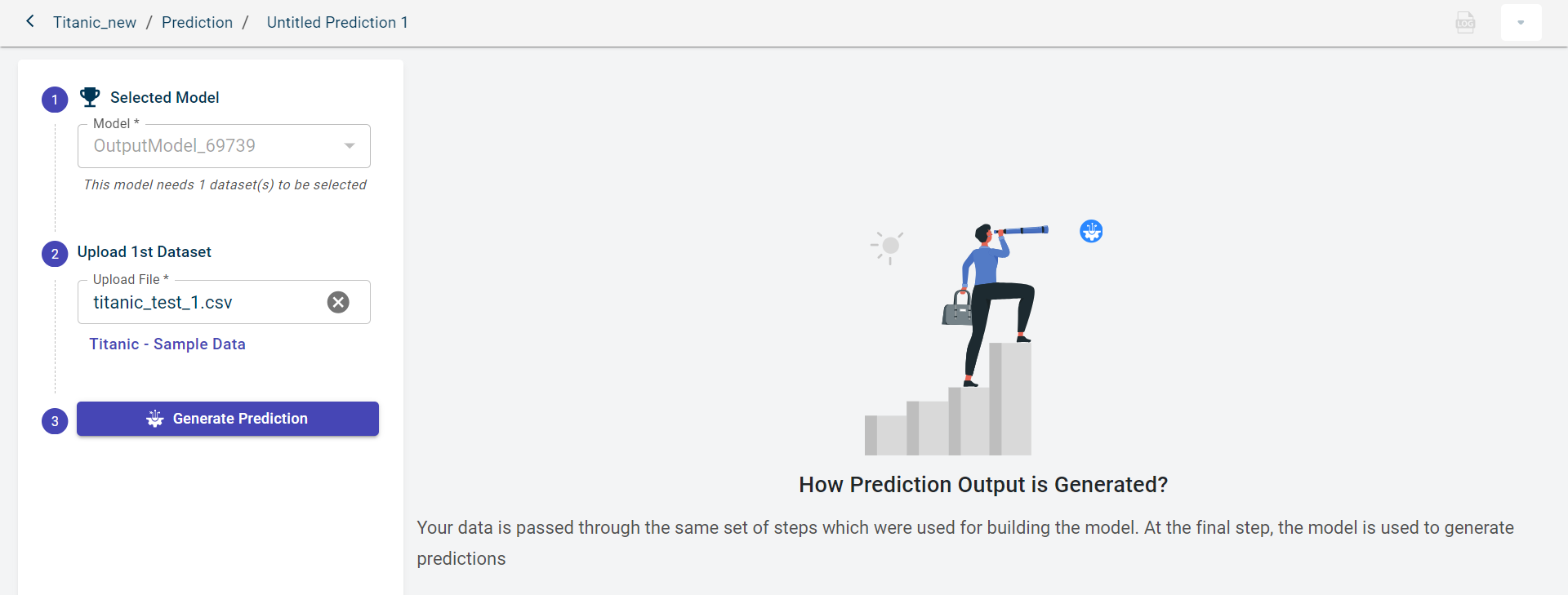
Click Download to download the prediction file to your local system to view the predictions generated by the model.
Note
The Future Period field is displayed when creating a prediction job for time series problems. In this field, you specify the future period for which predictions should be made.
On this page, you can perform the following actions:
Click the logs icon to check for the errors if the prediction job failed to execute. You can also view logs for the successfully executed prediction jobs.
Click the Caret icon and select Delete to delete this prediction job.
If you want to add the generated output dataset to the canvas, click Add to Canvas.